Hi there! While I was casually surfing the internet using a browser on my secondary computer lately, I realized that my computer processor was struggling a bit. But then, I’ve not been to too many tabs, I hardly had 3 tabs running on my browser. This made me suspicious. The curious me had to open the task manager to find out that the System Interrupts process is drastically hogging my CPU resources and is the culprit behind this. So, I thought of sharing my experience about how I fixed it.
System Interrupts High CPU Fixing it in Windows OS
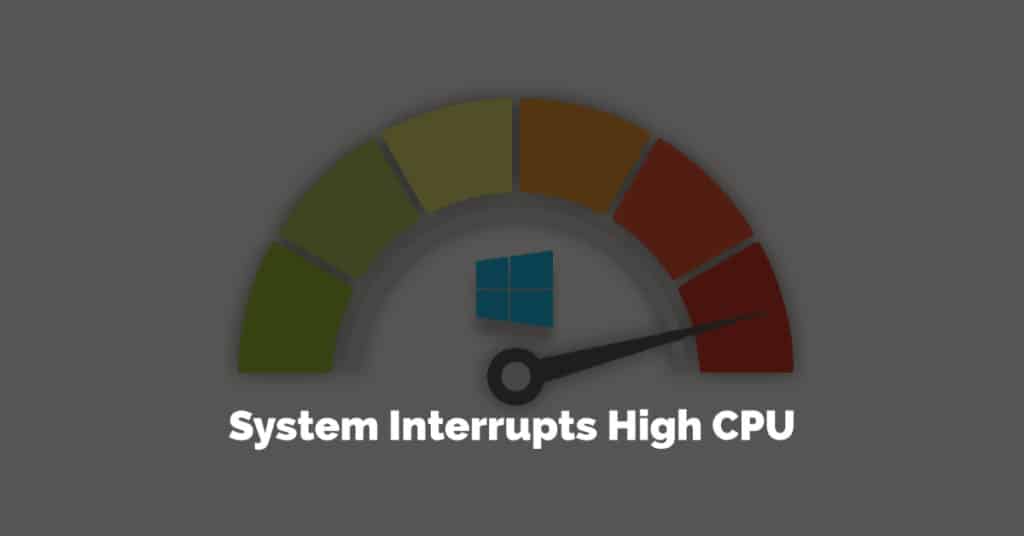
The system interrupts high CPU usage is a very common problem among Windows users. There is nothing serious to worry about. It is caused for a different set of reasons which we will learn in the latter part of this post. We will also guide you through the possible fixes for the system interrupts high CPU usage. Before that let us learn what the system interrupts are and if it is possible to disable them completely. Pull your socks up!
What is the ‘System Interrupts’ process in Windows?
System Interrupts is an essential part of the Windows Operating System and is a representation showing that some hardware or software component has sent an interrupt signal requesting the CPU resources. Though the System Interrupts is listed as a process on Windows, which it isn’t in reality. It is just a cumulative representation of all the interrupts happening across the computer.
Now, this should leave you with another question – What are interrupts?
Well, interrupts are like short messages/signals sent to the CPU in the cases where the immediate CPU attention is needed. This can be a software-related issue or it can either be hardware related stuff. Once the CPU receives the interrupt, the interruption handler on it pauses the ongoing task and attends the requirement that caused the interrupt. Once the requirement is fulfilled, it comes back to its original work and resumes from where it left previously.
For thinking in general, the interrupts might feel like bad stuff for the fact that they are disturbing the CPU from doing its work. But in reality, the system interrupts are very essential in the rectification of the system errors or to even do something as simple as reading a keystroke or registering the mouse movement. Yes, we could type on our computers because of the interrupts. An interrupt occurs every time we press a key on the keyboard. The CPU receives the signal and ardently asks the operating system to record it and continues with its work again. It all happens lightning fast, and there are typically many, many interrupts going on all the time. It all happens lightning fast, and there are typically many, many interrupts going on all the time.
As numerous interrupts are going by the CPU’s way each time, the CPU has to prioritize them by deciding on the criticality. Usually, the hardware interrupts hold a higher priority than others.
What causes System Interrupts High CPU usage?
In an ideal case, the System Interrupts process should consume no more than 1% of the CPU resources. Although, depending on the surge in the interrupts, this might get along to 5% or even 10% at times. However, this should only last a while before it falls back to its ideal use case. If it continues to hog your CPU resources for prolonged durations, only then it is to be considered serious. But the biggest question is, ‘What causes System Interrupts High CPU usage?’.
Since the System Interrupts represents the hardware interrupts on your computer, a high CPU usage typically means that a piece of hardware or the driver associated with it is misbehaving. The possible fixes are quoted below, keep reading this further.
Also Read:
How to fix System Interrupts More CPU Utilization?
The difficulty in the System Interrupts High CPU usage fixing process lies in identifying the actual cause for the problem. However, it isn’t rocket science if you have a bit of time and some senses to invest. The following are some of the possible fixes.
#Fix 1: Restarting your Windows PC
It isn’t as cliche as it sounds. Restarting your PC is like opening a magical door to a world of possibilities. Restarting will help reinitiate the driver services for all the internal and external devices connected to your computer. It essentially fixes a program that is stuck in a bad state or loop. For most people, restarting alone should fix the System Interrupts High CPU usage issue. If you are still facing the issue even after restarting your computer, worry not. Move on to the next fix.
#Fix 2: Updating your Device Drivers
In most cases, the device drivers are the culprits for causing the System Interrupts High CPU usage. This is because they are stuck in a bad state or there is a possibility that they are corrupted. If it is just a bad state, a simple restart would fix them. In the case of corrupted drivers, updating them to a newer version should fix them. Or if you are facing the issue after a fresh update, consider rolling back to a previous state.
To update your Windows and Device Drivers, go to Settings and choose Update & Security. Once you are in it, if you have any available updates, you will be shown. Click on the Update Windows button at the top to update your Windows and the Device Drivers.
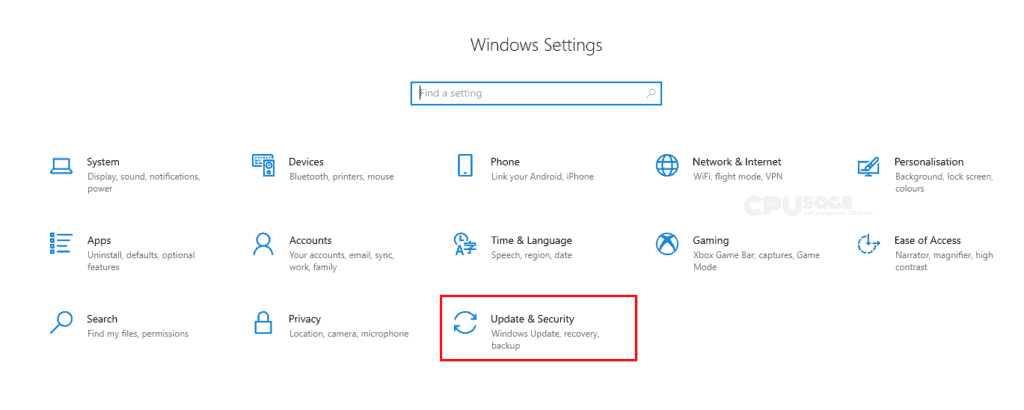
#Fix 3: Identifying the cause manually
The above two fixes should work for most of you. If they didn’t work, you should test your luck with the manual identification of the cause. This can be done by diagnosing the hardware devices connected to your computer.
To identify the cause for System Interrupts High CPU usage, start with unplugging your external devices one after the other while keeping your task manager (system resource monitor) on the screen. Keep checking the usage with each hardware removal focussing mainly on your external drives, input devices like mouse, keyboard, webcam, microphones, etc. Check if the CPU usage is going down with each removal. If at a point it goes down all of a sudden, you will know which device is causing the trouble.
If removing the external devices didn’t help you, plug them all back on your computer and try disabling the internal devices one after the other as unplugging them isn’t possible with the internal peripherals, unlike the external ones.
Make sure that you are not disabling any critical devices like display adapter or disk drives that are very essential for running your computer. I advise you not to touch anything listed under the Computer, Processors, or System Device categories. Only focus on the not so essential components like sound cards, network adapters, and other add-ons. Do just as you did with the external peripherals – one after another.
To disable a device, open the Device Manager by searching in the start menu.
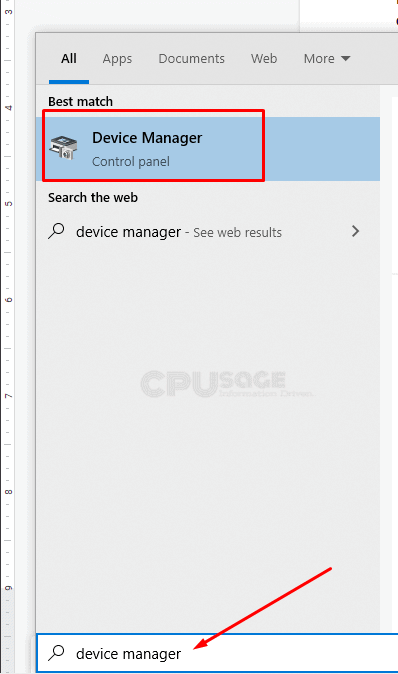
Once you are in the Device Manager, right-click on the device that you wish to disable and choose Disable Device option. If it doesn’t fix, re-enable the device. Do this for all other devices one after the other and check if any of them could fix the problem. If you see any change in the task manager system interrupts, you have discovered the culprit. If not, just move on to the next fix.
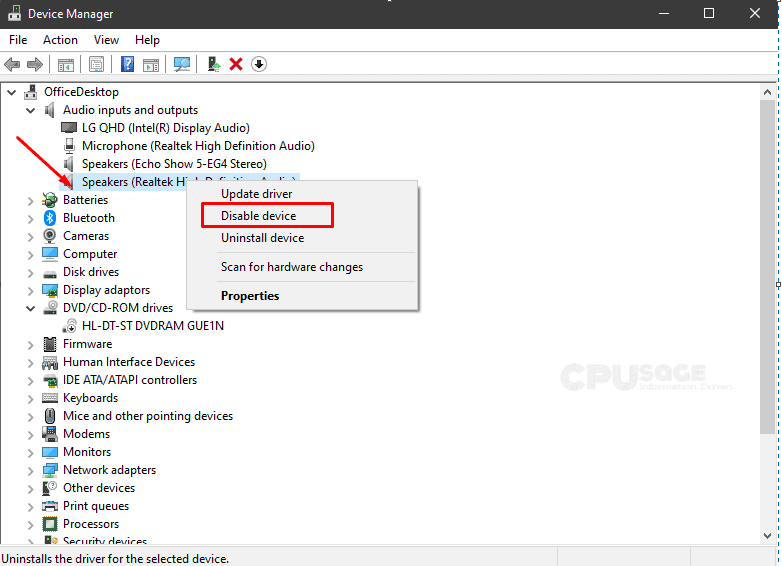
#Fix 4: Disabling USB Root Hubs
USB controllers can be the culprits in many cases. You better test your luck disabling the USB Root Hubs from the device manager.
To disable USB Root Hubs, open Device Manager as done in the previous fix. Once you are in the device manager, scroll down to Universal Serial Bus Controller option, and expand it. You will find a lot of Hubs listed under it. Right-click on the one that you wish to disable and select Disable Device option and check if that fixed the problem. If it didn’t move on to the next possible fix.
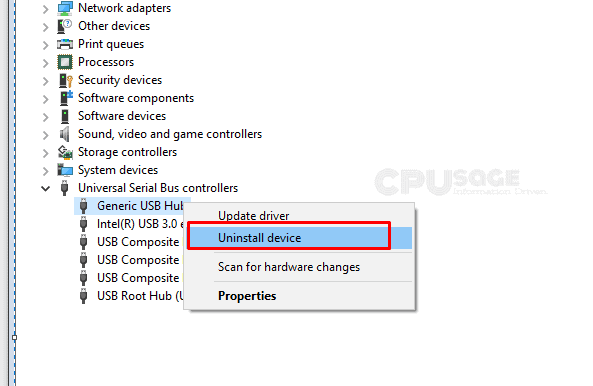
#Fix 5: Disabling the Sound Effects
This might seem silly but the sound effects on your Windows Operating System can also trigger the System Interrupts. Give your luck disabling them for a possible cause.
To do this, just right click on the Sound icon present on the taskbar and select the Playback devices from the menu appeared
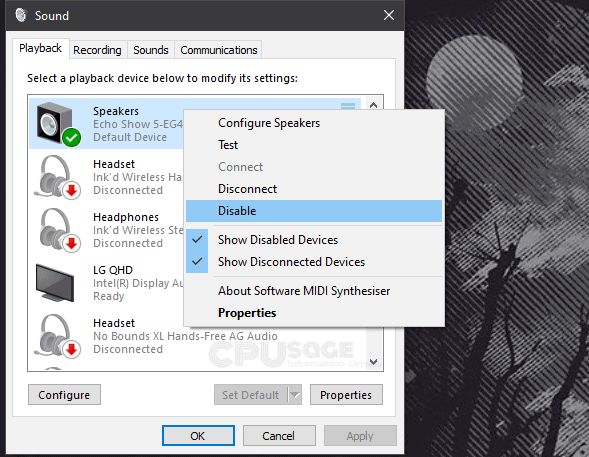
Once you are in the Playback settings, select the devices and disable them one after the other by right-clicking on them and selecting Disable option from the menu.
Keep checking your taskbar window after disabling each device. If your System Interrupts High CPU usage goes down, congratulations, you have identified the device that is causing you the trouble. If it doesn’t, keep disabling all other devices one after the other.
#Fix 6: Updating your BIOS
Updating your BIOS is the final go you are left with. As BIOS has a close association with the peripherals connected to your computer, resetting your BIOS to the stock settings can fix the issue magically. In most other cases, updating your BIOS to the latest version should do the trick. Most device manufacturers provide BIOS update utilities with your PC. This makes the updating process painless. However, you can still do it manually. Make sure to refer your PC’s documentation or try googling with your motherboard’s model for the process of updating your BIOS configuration.
Also Read:
System Interrupt High Processor – FAQs
The following are some of the questions that we keep hearing from our readers about the System Interrupts High CPU usage issue.
Answer: Interrupts are like short messages/signals sent to the CPU in the cases where the immediate CPU attention is needed. This can be a software-related issue or it can either be hardware related stuff. Once the CPU receives the interrupt, the interruption handler on it pauses the ongoing task and attends the requirement that caused the interrupt.
Answer: In most cases, a simple restart should fix the Windows 10 System Interrupts High CPU usage issue. If it didn’t do the trick for you, refer to our detailed guide above to try other possible fixes for your task manager System Interrupts issue.
Answer: The Windows 10 System Interrupts is an essential component of the Windows operating system that represents the cumulative interrupts from different hardware components of the computer.
Answer: You cannot technically disable the System Interrupts in task manager as it is an essential component of the computer intended to represent interrupts from different components of the computer.